TUGAS ONLINE TIK
Nama : Olga Okialgie
NIM : 1003432
ID FACEBOOK : olgaokialgie
SOAL !
1. Uraikan menurut Anda apa saja fungsi dari Program Pengolah Kata (Microsoft Word) !
2. Uraikan langkah-langkah dalam membuat surat berantai (Mail Marge) dalam Microsoft Word!
3. Uraikan langkah-langkah dalam membuat 'Daftar Isi" secara otomatis dalam Microsoft Word...!
JAWABAN!
A. MS.word berfungsi sebagai alat/media dalam membantu kita membuat dokumen berupa makalah atau laporan.
31. Hasilnya sebagai berikut
C. LANGKAH-LANGKAH MEMBUAT DAFTAR ISI SECARA OTOMATIS
Ketikkan lah sebuah artikel di Microsoft Word 2007 Anda.
Kemudian klik kanan lagi > Insert Caption.
Pada pilihan Caption klik New Label lalu ketikkan gambar > OK.
Kembali ke mu Caption, Pilih label Gambar kemudian klik OK.
Nama : Olga Okialgie
NIM : 1003432
ID FACEBOOK : olgaokialgie
SOAL !
1. Uraikan menurut Anda apa saja fungsi dari Program Pengolah Kata (Microsoft Word) !
2. Uraikan langkah-langkah dalam membuat surat berantai (Mail Marge) dalam Microsoft Word!
3. Uraikan langkah-langkah dalam membuat 'Daftar Isi" secara otomatis dalam Microsoft Word...!
JAWABAN!
A. MS.word berfungsi sebagai alat/media dalam membantu kita membuat dokumen berupa makalah atau laporan.
B. LANGKAH LANGKAH MEMBUAT MAIL MERGE DI OPEN OFFICE
Untuk Membuat surat
melalui mail merge pada open office dengan cara sebagai berikut :
.
19.
Kemudian
muncul jendela Edit address block, Klik “Remove from address” untuk menghapus
address yang tidak kita gunakan klik Ok.
C. LANGKAH-LANGKAH MEMBUAT DAFTAR ISI SECARA OTOMATIS
Ketikkan lah sebuah artikel di Microsoft Word 2007 Anda.
Blok lah Judul atau Sub bab yang akan Anda buat menjadi daftar isi.
Lalu tentukan heading untuk masing-masing judul dan sub bab. Urutannya
menunjukkan hierarki dalam semua Daftar (Contoh: judul 1, judul2, judul3, dan seterusnya.).
Kemudian apabila sudah selesai melakukan blok, arahkan kursor ke suatu halaman baru di dokumen. Lalu pilihlah Tab Refrences.
Klik menu Table of contents, lalu akan keluar beberapa pilihan tabel.
Pilih salah satu yang Anda anggap cocok untuk pekerjaan Anda. Pada
contoh kali ini penulis menggunakan pilihan Automatic Table 1.
Maka secara otomatis daftar isi akan muncul di dalam dokumen yang tadinya sudah anda buat.
Hampir sama untuk membuat daftar gambar, Caranya pilih gambar yang ingin
di masukkan, klik kanan > Text Wrapping > In Line Text.
Kemudian klik kanan lagi > Insert Caption.
Pada pilihan Caption klik New Label lalu ketikkan gambar > OK.
Kembali ke mu Caption, Pilih label Gambar kemudian klik OK.
Secara Otomatis akan muncul Identitas gambar beserta nama label yang tadi sudah Anda buat (label gambar).
Lakukan hal yang sama untuk gambar berikutnya hingga semua gambar telah di beri Caption.
Lalu klik Tab Refrences > Insert Table of Figures.
Jika keluar jendela pengaturannya, klik saja OK. Maka secara otomatis daftar gambar akan keluar selayaknya daftar isi
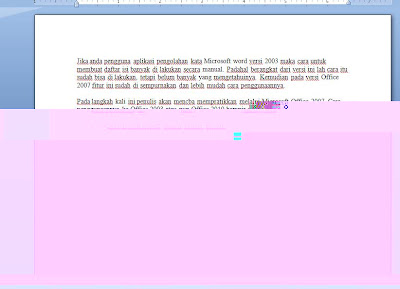
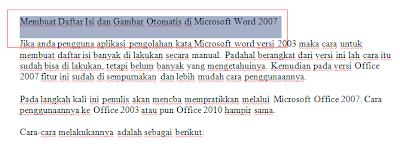


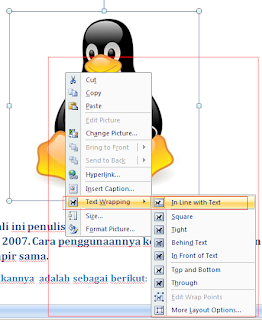
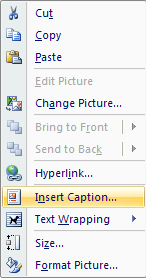




Tidak ada komentar:
Posting Komentar